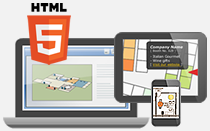Check the following checkboxes to enable zoom settings in Custom Map Properties panel:
- Show Home Button
- Show Zoom Control
- Map Draggable
- Scrollwheel
You can also edit more zoom settings in Pan and Zoom Settings' popup window. Click Edit in menu bar >> Select Pan and Zoom Settings >> Edit following settings in the popup window:
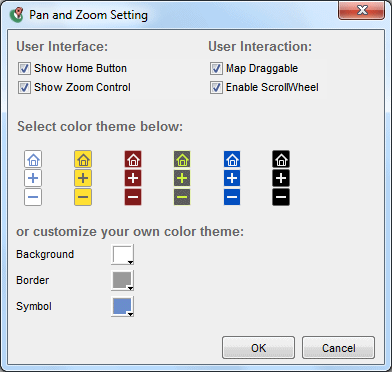
| Properties | Descriptions |
|---|---|
| Show Home Button | The interactive image will return back to the original size and position after clicking this button |
| Show Zoom Button | Click buttons to zoom in and out the image |
| Map Draggable | Enable dragging the image by mouse |
| Enable Scrollwheel | Enable zooming in and out the image by scrollwheel |
| Select color theme | Select color theme of the Home Button and Zoom Button |
| Customize the color theme | Customize the color theme of the Home Button and Zoom Button by selecting the colors for background, border, and symbol |
Set Min/ Max Zoom
Default maximum and minimum zoom can be customized by following steps:
- Zoom in or out the image to your desired level.
- Click the arrow that next to the Pan and Zoom Settings icon on the horizontal toolbar.
- Select Set Current View As Max Zoom / Set Current View As Min Zoom to save the current zoom level.
Reset Default Min/ Max Zoom
Restore to the default minimum and maximum zoom with these steps:
- Click the arrow that next to the Pan and Zoom Settings icon on the horizontal toolbar.
- Select Restore to Default Max Zoom / Restore to Default Min Zoom.
[ Back ]