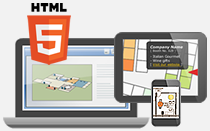There are two different methods to add your interactive images into a PowerPoint slide.
- Pasting the image links which you can open the interactive images after clicking the link in the PowerPoint. (Recommended)
- Directly embed the interactive images in the PowerPoint.
Insert image links to the PowerPoint slide (Recommended)
- After creating the image, publish and upload it to your server.
- After uploading, take notice to the image link shown in the bottom of the dialog box.
- Copy and Paste the link into the PowerPoint slide.
- In the PowerPoint slide, please make sure the link is set as a hyperlink.
- Or you can also save the the map as an image, and then insert the image link as a hyperlink.
- You can then click the link/ image in the slide, and a web browser comes up with the image loaded for viewing.
Directly embed the interactive image in the PowerPoint slide
-
Install LiveWeb add-in
You have to install the LiveWeb add-in to PowerPoint. The add-in supports PowerPoint 97 or later. Follow the instructions here to download and install the add-in. We recommend getting the "setup" (installer) version.
- Launch PowerPoint to enable the add-in after installation.
- For PowerPoint 2007 or below:
Go to Tools > Add-Ins, then click on Add to insert a new add-in. - For PowerPoint 2010 or above (including Office 365):
- Open a blank presentation.
- Go to File, and choose Option to the left pane.
- Click Add-Ins to the left pane of the PowerPoint Options dialog.
- Navigate to the location you have installed the add-in. By default it is C:\Program Files\Shyam Pillai\LiveWeb or C:\Program Files (x86)\Shyam Pillai\LiveWeb.
- Navigate to the location you have installed the add-in. By default it is C:\Program Files\Shyam Pillai\LiveWeb or C:\Program Files (x86)\Shyam Pillai\LiveWeb.
- Select LiveWeb.ppam and click OK.
- You might be prompted with the macro virus warning. Enable the macros.
- A check mark is shown in the Add-in dialog box if the add-in is successfully installed. Click Close to continue.
- If you are using PowerPoint 2013 (Office 365), you have to follow this knowledge base article from Microsoft to change some registry values on your PC to make the embed working.
-
Embed the map
- After creating the interactive image, publish the project.
* Do not upload the published files. - Navigate to the publish folder, and open imap5custom.html using Notepad or your favorite text editor.
- Insert the following code between the 4th and the 5th line:
- <meta http-equiv="X-UA-Compatible" content="IE=9" />
- Go back to the Publishing dialog and upload the map to your server.
- After uploading, take notice to the link shown to the bottom of the dialog box. This is the link you will embed the map to the slide.
- In the PowerPoint slide, go to Insert > Web Page (for PowerPoint 2007 or below) or use the Insert tab and choose Web Page (for PowerPoint 2010 or above) to open the LiveWeb wizard. Click Next to continue.
- Enter the link in the box before the Add button and click Add. Click Next to continue.
- Keep the page refresh settings as-is and click Next to continue.
- You can adjust the position and how the map is shown in this step. We recommend keeping the default settings, so the map displays to the center of its own slide. Click Next to continue.
- Click Finish to quit the wizard. The map is embedded as a new slide and it will load in presentation.
- You can further change the position, size and alignment of the map on the slide, and go to Insert > Edit Page Properties (for PowerPoint 2007 or below) or use the Insert tab and choose Edit Page Properties (for PowerPoint 2010 or above).
* If you have updated the interactive image in iiCreator, you have to repeat Steps 1-4 in the Embed the Map section. - After creating the interactive image, publish the project.
[ Back ]